
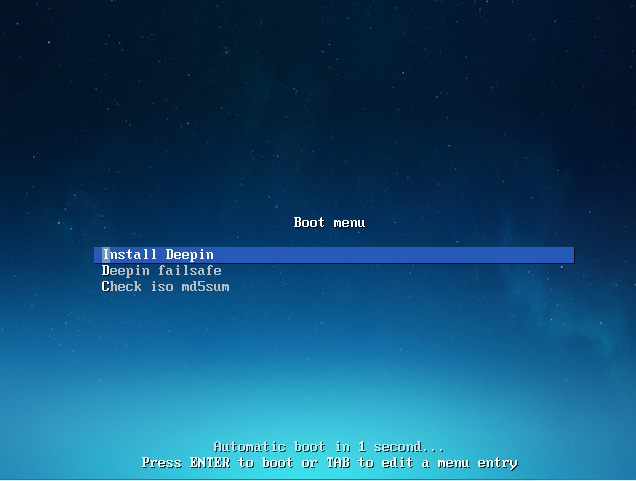
- Ventoy live cd how to#
- Ventoy live cd install#
- Ventoy live cd update#
- Ventoy live cd Pc#
- Ventoy live cd iso#

Turn off the Q4OS VM from the Desktop menu ("Turn off computer") ġ9.
Ventoy live cd update#
vtoyboot.sh", all of it inside the VM) you'll have to REPEAT THIS STEP EVERYTIME YOU UPDATE Linux kernels in your VM!ġ8. IMPORTANT: right-click the now empty virtual CD in VirtualBox status bar, choose "Choose a file from disk" and attach 'vtoyboot-1.0.xx.iso' you have downloaded form when it opens in Konqueror, copy the TAR.GZ file found inside it to you home folder, extract it (e.g., "$ tar -xf vtoyboot-1.0.xx.tar.gz") and run the script it contains as root ("sudo.
Ventoy live cd install#
At the end you'll be asked to login into the Q4OS VM - it will detect that it's virtualized and offer to install "Guest Additions", which you should dismiss, since the situation is temporary ġ7. The VM should reboot at the end and enter the GUI setup part by itself - if it doesn't, something went wrong - so let that finish, too ġ6. I will omit the Q4OS setup process that follows, except for noting that it should be allowed to use the entire disk ġ5. As I ran Q4OS install ISO, I was presented with install options right away (if you have the liveCD, it'll boot and allow for the installation to be launched from the Desktop), so I chose "Q4OS - Classic install" ġ4. You can now run the newly created VM by clicking VirtualBox's "Start" button ġ3.
Ventoy live cd iso#
The empty disk will be replaced by your ISO file name and you can then click OK (don't check the liveCD option, as you want it to be auto-ejected when the VM reboots) ġ2. In the "Storage" tab you'll find a list of devices, 'q4os-tde.vhd' in my case and an empty disk attached to the "Controller: IDE": select it, click the blue disk icon near the dialog right edge and then the option "Choose a disk file" to select your Q4OS ISO (I had 'q4os-4.7-圆4-instcd.r1.iso' residing at '/media/mint/NVME_DATA/STORE/ISOS') ġ1.

In the official Ventoy tutorial, linked above, you're instructed to check the "Enable EFI" option from the "System" tab so that your VM will be both UEFI and Legacy BIOS compatible - DON'T! I tried it and it just made the VM unbootable in Legacy BIOS environment, so just apply what's suitable for your case ġ0. VirtualBox will select it by default afterwards so just click the "Settings" button to further configure it ĩ. IMPORTANT: In the "Create Virtual Hard Disk" dialog, choose "VHD" and "Fixed size", optionally increase its "File size" (I went with 16GB for future proofing), and click "Create" - You'll have to wait a couple of minutes for the virtual hard disk file to be created Ĩ.
Ventoy live cd Pc#
Set the VM folder path to a permanent location on the PC storage or a previously mounted external drive (I used '/media/mint/NVME_DATA/VM', which will be auto-mounted and resolves to my DATA partition on the PC's internal NVME you can use CTRL+L in most system file managers to copy the path from the location field) ħ. "Name" your VM (I chose "q4os-tde"), change "Type" to be "Linux" and "Version" to "Debian (64-bit)" Ħ. Click the "New" toolbar button to create a new virtual machine (VM) ĥ. After installation finishes, press Alt+F2, type "virtualbox" and Enter Ĥ. Open terminal and do '$ sudo apt-get install virtualbox' ģ.
Ventoy live cd how to#
Boot the Mint liveCD from the USB drive - tutorial on how to create it linked above and bear in mind that, as you are running a liveCD with no persistence, everything is volatile and will vanish upon rebooting, unless you take care to save it to external storage Ģ. VirtualBox from the official Mint repositoryġ.

Ventoy v1.0.24 installed as bootloader Lenovo T460s with Kingstom NVMe with BIOS set to legacy mode This setup might be suitable to few but is ideal for my purpose of not messing up with other OSes while allowing for freely testing with whatever wild experiences I may come up - in case something goes seriously wrong (it did, already) and having kept the original untouched volume, reverting to a working system is a simple as copying back the VHD, overwriting the faulty one.Ī) I used a Mint liveCD ISO because I am used to working with it and know everything just works, but nothing prevents you from using Q4OS liveCD itself ī) This process is somewhat involved as it requires a lot of small steps but overall it is fairly easy and simple, as it's nothing more than an adaptation of the official procedure (as explained at ) andĬ) I'm using an old version of Ventoy as the main bootloader because when setup in internal storage it doesn't throw any weird errors, which is something that changed in more recent versions. Prompted by a message about dual booting elsewhere in the forum, I decided to share my recent recipe for setting up Q4OS in a virtual hard disk, which is nothing more than a file in your drive.


 0 kommentar(er)
0 kommentar(er)
